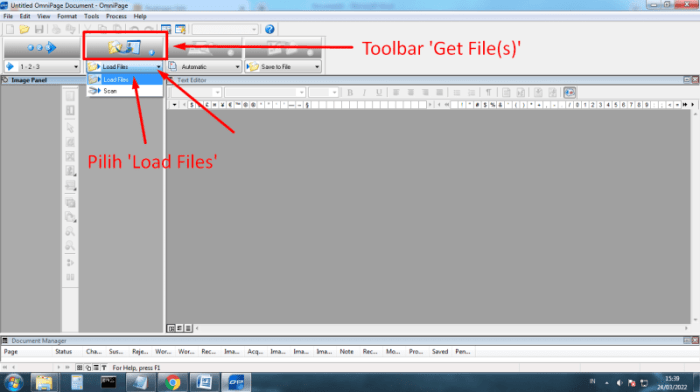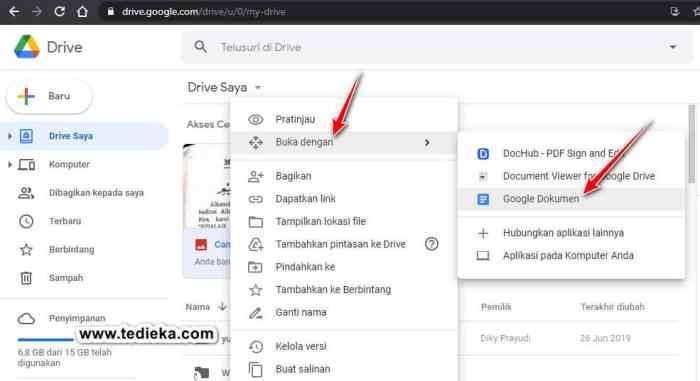Cara Scan Tulisan Ke Word
Cara scan tulisan ke word – Butuh cara cepat dan mudah untuk mengonversi tulisan tangan atau dokumen cetak menjadi file Word yang dapat diedit? Fitur pemindaian tulisan ke Word hadir sebagai solusi praktis. Mari kita bahas cara kerja, langkah-langkah, dan tips untuk mendapatkan hasil pemindaian terbaik.
Pemindaian tulisan ke Word memungkinkan Anda mengubah dokumen fisik menjadi dokumen digital yang dapat diproses, dicari, dan disimpan dengan mudah. Dengan berbagai perangkat lunak dan aplikasi yang tersedia, proses ini menjadi sangat mudah dan efisien.
Daftar Isi
Cara Kerja Pemindaian Tulisan ke Word
Memindai tulisan tangan ke dokumen Word dapat menghemat waktu dan tenaga, terutama jika kamu memiliki banyak catatan atau dokumen fisik yang perlu didigitalkan. Berikut cara kerja pemindaian tulisan ke Word:
Penting untuk diperhatikan!
Untuk menghindari missleading informasi, pemohon wajib melakukan konfirmasi dahulu secara pribadi ke polres setempat sesuai lokasi dimana akan mengurus administratif perpanjangan SIM. Selanjutnya, wajib memahami setuju dengan TOS website sebelum melanjutkan.
Pertama, kamu memerlukan perangkat lunak atau aplikasi pengenalan karakter optik (OCR). OCR dapat mengonversi gambar tulisan tangan menjadi teks digital yang dapat diedit. Ada banyak perangkat lunak OCR yang tersedia, seperti Microsoft OneNote, Google Drive, dan Adobe Acrobat Reader.
Langkah-langkah Pemindaian
- Letakkan dokumen yang ingin dipindai pada pemindai.
- Buka perangkat lunak OCR yang kamu pilih.
- Pilih opsi “Pindai ke Teks” atau serupa.
- Pilih dokumen yang ingin dipindai.
- Klik tombol “Pindai”.
- Perangkat lunak OCR akan memproses gambar dan mengonversinya menjadi teks digital.
- Teks digital yang dihasilkan dapat diedit dan disimpan sebagai dokumen Word.
Langkah-langkah Memindai Tulisan ke Word
Memindai tulisan ke Word adalah cara mudah untuk mendigitalkan dokumen fisik dan membuatnya dapat diedit. Berikut adalah langkah-langkahnya:
Menggunakan Pemindai
1. Siapkan pemindai dan pastikan terhubung ke komputer.
2. Letakkan dokumen yang ingin dipindai pada kaca pemindai.
3. Buka perangkat lunak pemindai pada komputer.
Ketahui dengan mendalam seputar keunggulan film telegram terbaru yang bisa menawarkan manfaat besar.
4. Sesuaikan pengaturan pemindaian, seperti resolusi dan format file.
5. Klik tombol “Pindai”.
Mengimpor Hasil Pindai ke Word
1. Buka Microsoft Word.
2. Klik tab “Sisipkan”.
3. Klik “Gambar” lalu pilih “Dari Pemindai atau Kamera”.
4. Pilih pemindai Anda dari daftar.
5. Pindai dokumen dan klik “Sisipkan”.
Temukan saran ekspertis terkait cara mengunci jaringan 4g yang dapat berguna untuk Kamu hari ini.
Mengedit Dokumen yang Dipindai
Setelah dokumen dipindai ke Word, Anda dapat mengeditnya seperti dokumen biasa. Anda dapat menambahkan teks, gambar, atau mengubah tata letak.
1. Klik dua kali pada gambar pindaian untuk membuka panel pengeditan.
2. Gunakan alat pengeditan untuk membuat perubahan yang diperlukan.
3. Simpan dokumen setelah selesai mengedit.
Tips Mengoptimalkan Hasil Pemindaian
Untuk mendapatkan hasil pemindaian yang optimal, perhatikan beberapa tips berikut:
Faktor yang Mempengaruhi Kualitas Pemindaian
- Resolusi Pemindaian:Resolusi yang lebih tinggi akan menghasilkan gambar yang lebih detail dan jelas.
- Format File:Format file tertentu seperti PDF atau TIFF lebih cocok untuk menyimpan hasil pemindaian berkualitas tinggi.
- Pencahayaan:Pencahayaan yang tepat sangat penting untuk memastikan gambar yang dipindai tidak terlalu terang atau terlalu gelap.
- Kontras:Kontras yang tepat membantu membedakan teks dan gambar dari latar belakang.
- Kebersihan Dokumen:Dokumen yang kotor atau kusut dapat memengaruhi kualitas pemindaian.
Tips untuk Pemindaian Optimal
- Gunakan resolusi pemindaian minimal 300 dpi untuk teks dan 600 dpi untuk gambar.
- Pilih format file yang sesuai dengan kebutuhan Anda, seperti PDF untuk dokumen multi-halaman atau TIFF untuk gambar berkualitas tinggi.
- Sesuaikan pencahayaan dan kontras pemindai untuk memastikan gambar yang jelas dan mudah dibaca.
- Bersihkan dokumen asli dari kotoran atau kerutan sebelum memindai.
- Jika memungkinkan, gunakan pemindai yang dirancang khusus untuk memindai dokumen.
Dengan mengikuti tips ini, Anda dapat meningkatkan kualitas hasil pemindaian dan memastikan teks yang dipindai dapat dikonversi secara akurat ke dalam format Word.
Dapatkan wawasan langsung seputar efektivitas soxhlet adalah melalui penelitian kasus.
Contoh Penggunaan Pemindaian Tulisan ke Word
Pemindaian tulisan ke Word hadir sebagai solusi praktis dalam berbagai situasi kehidupan nyata. Fitur ini memudahkan kita mengonversi dokumen fisik menjadi digital, sehingga lebih mudah untuk diedit, disimpan, dan dibagikan.
Manfaat dalam Pendidikan
- Siswa dapat dengan mudah memindai catatan tulisan tangan dan mengubahnya menjadi dokumen Word yang rapi untuk belajar dan mereview materi pelajaran.
- Guru dapat mendigitalkan materi ajar dan membagikannya kepada siswa secara online, menghemat waktu dan sumber daya.
Peningkatan Produktivitas Bisnis, Cara scan tulisan ke word
- Karyawan dapat memindai kontrak, proposal, dan dokumen penting lainnya untuk penyimpanan dan pengarsipan yang aman.
- Dokumen fisik yang perlu diedit dapat dengan cepat dipindai dan diubah menjadi format Word untuk modifikasi yang mudah.
Pengarsipan Pribadi
- Dokumen sentimental, seperti surat, foto, dan jurnal, dapat dipindai dan disimpan secara digital untuk pelestarian jangka panjang.
- Arsip keluarga dapat didigitalkan dan dibagikan dengan anggota keluarga yang tersebar di berbagai lokasi.
5 Aplikasi Pemindaian Tulisan ke Word
Memindai tulisan tangan ke dokumen Word kini sangat mudah dengan bantuan aplikasi. Berbagai aplikasi pemindaian tersedia untuk dipilih, masing-masing menawarkan fitur dan kelebihan yang berbeda.
Berikut adalah beberapa aplikasi pemindaian tulisan tangan ke Word yang populer:
Aplikasi Pemindaian Tulisan Tangan ke Word
- Microsoft Office Lens: Aplikasi ini memungkinkan pengguna untuk memindai dokumen, papan tulis, dan gambar. Hasil pindaian dapat dikonversi ke file Word yang dapat diedit.
- Adobe Scan: Aplikasi ini menawarkan fitur pengenalan karakter optik (OCR) yang canggih, memungkinkan pengguna untuk memindai dokumen dengan teks yang dapat dicari.
- Google Keep: Selain berfungsi sebagai aplikasi pencatat, Google Keep juga memiliki fitur pemindaian yang memungkinkan pengguna untuk memindai dokumen dan menyimpannya sebagai catatan.
- CamScanner: Aplikasi ini menyediakan fitur pemindaian yang komprehensif, termasuk pengenalan teks, peningkatan gambar, dan penyesuaian warna.
- Genius Scan: Aplikasi ini khusus dirancang untuk pemindaian dokumen, menawarkan fitur seperti deteksi halaman otomatis, koreksi perspektif, dan penajaman gambar.
Ulasan Penutup
Pemindaian tulisan ke Word telah merevolusi cara kita mengelola dokumen. Dengan memanfaatkan fitur ini, Anda dapat menghemat waktu, meningkatkan produktivitas, dan memastikan dokumen penting Anda tersimpan dengan aman dalam format digital.
Detail FAQ: Cara Scan Tulisan Ke Word
Apakah semua pemindai mendukung fitur scan tulisan ke Word?
Tidak semua pemindai memiliki fitur ini. Pastikan pemindai Anda memiliki kemampuan OCR (Optical Character Recognition).
Bagaimana cara mendapatkan hasil pemindaian yang jelas?
Posisikan dokumen dengan benar, gunakan resolusi tinggi, dan pastikan pemindai dalam keadaan bersih.
Apakah ada aplikasi gratis yang bisa digunakan untuk scan tulisan ke Word?
Ya, ada beberapa aplikasi gratis seperti Microsoft Office Lens, Google Drive, dan Adobe Scan.
Silahkan mengecek update kami secara berkala, karena jadwal dapat berubah sewaktu-waktu tanpa pemberitahuan. Cek jadwal sim terkini di halaman utama jadwalsimkeliling.info. Informasi selanjutnya kami update pada 25 April 2025. Apabila terdapat ketidakvalidan informasi, anda dapat menghubungi kami melalui halaman kontak yang tersedia.
| Penulis : Rafi Gunawan |
| Editor : Rafi Gunawan |